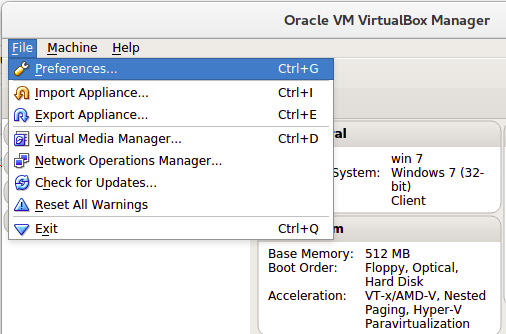Cara Instalasi, Hapus dan Update Program di Debian Server dan turunannya
Instalasi Program di Debian Server Untuk melakukan instalasi program di debian server kita dapat menggunakan perintah apt-get dengan format sebagai berikut: apt-get install <nama paket> Misalnya kita akan menginstal program ssh. apt-get install ssh Instalasi File deb Selain dengan apt-get kita juga dapat melakukan instalasi program dengan menggunakan file deb. Kita download file deb program yang akan di instalasi dari internet kemudian jalankan perintah dpkg. dkpg -i <nama paket> Ketika kita melakukan instalasi file deb dengan dpkg biasanya ada dependensi yang belum terinstal. Hal ini dapat menyebabkan error saat instalasi. Untuk mengatasi error kita harus menginstal dependensi yang dibutuhkan. Berikut adalah perintah yang dapat digunakan untuk mengatasinya. apt-get install -f Perintah diatas dapat digunakan setiap kali kita mendapatkan error setelah menjalankan perintah dpkg -i. Perintah tersebut akan menginstal dependensi yang dibutukan jika memang dapat dipen