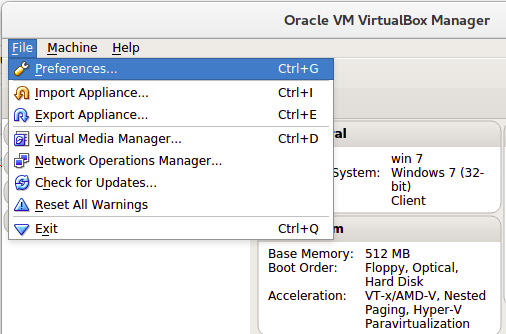Instal Cisco Paket Tracer 7 di Fedora 25

Instal Cisco Paket Tracer 7 di Fedora 25 Download file Cisco Packet Tracer 7 bernama PTL7064.tar.gz . Disini saya memakai yang 64 bit. Kemudian ekstrak di folder ~/Downloads/ . Kemudian instal beberapa paket yang dibutuhkan. $ sudo dnf install qtwebkit-2.3.4-11.fc24.x86_64 qtwebkit-devel-2.3.4-11.fc24.x86_64 Librari libcrypto.so.1.0.0 di butuhkan oleh Paket Tracer namun sayangnya paket tersebut sudah tidak ada di repositori resmi Fedora 25. Untuk itu kita akan memasangnya secara manual. Librari libcrypto.so.1.0.0 terdapat pada paket openssl-1.0.0i-1.fc17.x86_64.rpm . Karena itu kita download dulu paket tersebut dari halaman http://archives.fedoraproject.org/ . Atau download dari terminal. $ wget -c ‘http://archives.fedoraproject.org/pub/archive/fedora/linux/releases/17/Everything/x86_64/os/Packages/o/openssl-1.0.0i-1.fc17.x86_64.rpm’ Kemudian kita ekstrak file rpm yang telah di download. $ rpm2cpio ./openssl-1.0.0i-1.fc17.x86_64.rpm | cpio -idmv Maka t